
【3D打印机】 Ultimaker S5 基本操作介绍!
 发布时间:2022/11/01
发布时间:2022/11/01
- 访问量:
【概要描述】 一、触控荧幕
二、材料
三、使用Cura
四、开始打印
五、取出打印物件
六、移除支撑材料
七、更换线材与喷嘴
八、打印平台校正
九、XY偏移校正
十、升降开关校正
一、触控荧幕
您可以使用打印机前的触控荧幕来控制Ultimaker S5。
第一次打开Ultimaker S5时,打印机将开始设定导览。 之后,开启打印机时将显示主选单。
界面
主选单提供三个选项,由下方的图示表现:
状态概述
状态概述会自动显示在主选单旁边。 从这里您可以用USB开始打印,或在打印时查看打印进度。
设置概述
设置概述显示打印机的目前设定。 在这里您可以查看安装哪些打印喷嘴、材料和打印平台,并让您更改设定。
主选单概述
主选单概述包含三个子选单:设定,维护和网络。 在打印机设定选单中,您可以更改一般设定,例如语言。
在维护选单中,除了储存维修纪录之外,还可以执行最重要的维护和校正过程。
网络选单让您可以更改网络设定或执行Wi-Fi设定。
二、材料
材料兼容性
Ultimaker S5配有两个AA打印喷嘴和一个BB打印喷嘴。 AA打印喷嘴可用于打印建造材料和分离支撑材料。
BB打印喷嘴可用于水溶性支撑材料(PVA)。
Ultimaker S5支援目前所有的Ultimaker材料,其中大多数可以使用所有打印喷嘴的尺寸(0.25,0.4和0.8毫米)进行印刷。以下概述显示哪种材料与哪种打印喷嘴尺寸兼容。
此兼容性表格是针对单一挤出打印。
有关可能的双挤出材料组合搭配,请参考下表。
尽管Ultimaker S5具有开放性材料系统,但建议在打印机上使用Ultimaker材料。所有Ultimaker材料都经过了广泛测试,并在Ultimaker Cura中进行优化,以确保最佳的打印效果。因此建议在Ultimaker Cura中使用预设配置档案中的一个,以获得最高的可靠性。使用Ultimaker材料还可以让您从NFC检测系统中受益。 Ultimaker S5会自动识别Ultimaker线材,当连接到网络时,此讯息可以直接传到Ultimaker Cura,达成打印机与Ultimaker Cura软件间的无缝连接。
打印建议
每种材料需要不同的设定以获得最佳效果,如果您使用Ultimaker Cura准备您的模型,如果选择了正确的喷嘴,材料和打印平台类型,这些设定会自动选择正确设定。确认使用最新版本的Ultimaker Cura作为最新的打印配置档案。
对于Ultimaker S5上支援的所有材料,您必须使用玻璃或铝制打印平台进行黏着。
如果您是使用玻璃打印平台,建议在开始打印前,在玻璃打印平台上涂上一层薄薄的胶水(使用配件盒中的口红胶)或黏着板。确保您的打印物件可靠地黏着在打印平台上,并且可以防止玻璃打印平台在移除材料时发生的碎裂。
✔贴心提醒:更换打印平台时,需要更改打印机上的打印平台设定。
有关每种材料使用哪种设定和附着方法的详细说明,请阅读材料比较指南文章。
三、使用cura
准备与Ultimaker Cura打印
界面
在Ultimaker Cura中添加Ultimaker S5后,可以看见主要界面。这里是界面的概览。
1.开启档案
2.调整工具
3.不可打印的区域
4.3D模型
5.导览模式
6.打印机、材料、打印喷嘴和打印平台设定
7.打印设定(建议模式)
8.模型信息
9.打印作业信息(打印时间和材料使用情形)
10.藉由网络打印,或储存至档案、或USB随身碟
切片模型
在Ultimaker Cura中切片模型:
1.通过点击开启档案图示载入模型。
2.在侧栏(荧幕右侧),检查材料,打印喷嘴和打印平台是否正确。
3.使用调整工具定位,缩放和旋转模型。
4.在打印设定下选择所需的设定(层厚/打印速度,填充,支撑和打印平台黏着度)。
5.要查看选择设定的结果,请将查看模式从实体视图更改为图层视图。
6.在右下角,选择藉由网络打印,储存档案或储存到USB,具体取决于打印方式。
✔贴心提醒:使用支撑打印时,可以选择挤出机要用哪种支撑结构打印。让您可以在Ultimaker S5上使用PVA支撑,
分离支撑或构建材料支撑来打印模型。
✔贴心提醒:如果建立双色打印,必须指定模型的材质颜色,并在完成切片前合并模型。
四、开始打印
使用Cura Connect开始打印
Ultimaker S5可以通过Wi-Fi或网络上进行列印。当您的Ultimaker S5和计算机连接到同一网络时,可以使用Ultimaker Cura中的Cura Connect来完成此操作。
通过Cura Connect开始打印:
1.通过Wi-Fi或网络将您的Ultimaker S5连接到网络(若尚未完成):
2.在网络选单中开启Wi-Fi或网络。
3.在Ultimaker Cura中,进入设定>打印机>管理打印机。
4.点击藉由网络连接的按钮。
5.从显示的打印机列表中选择您的Ultimaker,然后点击连接。这台打印机现在是群组主机。
6.在Ultimaker Cura中切片您的3D模型。
7.点击透过网络打印 开始打印。
✔贴心提醒:一旦打印开始,您可以通过开启Ultimaker Cura荧幕顶端的监视器选项卡或使用Ultimaker app来监控它。
这使您可以查看打印的进度并在远处控制您的Ultimaker S5。
✔贴心提醒:传送多个打印作业时,Cura Connect会自动将它们增加到打印对列中。
用USB打印
当无法通过网络打印时,3D打印档案仍然可以通过USB传送到您的Ultimaker S5。
1.将USB插入计算机。
2.在Ultimaker Cura中切片您的3D模型。 确保Ultimaker Cura中的材料、打印喷嘴和打印平台设定与您的Ultimaker S5上的设置相符。
3.按下储存到移动式储存装置按钮将打印档案储存到USB(GCODE,GCODE.gz或UFP)。
4.再Ultimaker Cura移除USB并将USB从计算机中取出。
5.将USB放进Ultimaker S5的USB插槽中。
6.至状态概览选单选择您想要打印的档案。
五、取出打印物件
3D打印完成后,必须将它从打印平台上移除。有几种方法可以做到这一点,这取决于打印平台的类型(玻璃或铝)。
⚠请注意:使用(brim)边缘时,请注意从打印平台上取下列印物件时会割伤自己的危险。从打印平台上取下物件后,使用去毛边工具去除边缘。
等待物件冷却下来
如果在不使用黏着剂的情况下直接打印到平台上,只需在打印后将打印平台和打印物品冷却即可。材料在冷却时会收缩,让您可以轻松地从打印平台上移除打印物件。
使用刮刀
如果您的打印物件在冷却后仍黏着在打印平台上,可使用刮刀移除打印物件。将刮刀放在打印物件下方,并与打印平台保持平行,以免刮伤打印平台。施加一些力量移除物件。刮刀也可以用来小心地从打印平台去除打印的剩余部分,例如边缘或支撑结构。
⚠请注意:将打印平台从打印机中取出,以免损坏打印平台夹具。
用水
如果您使用胶水在打印平台上打印,而上述两种方法均不起作用,请使用水清除打印物件。
从打印机中取出打印平台。若打印平台仍然是热的,请小心不要烫伤。在平台背面用凉爽的自来水快速冷却。打印材料会比正常冷却时收缩更多。一旦够凉时,物件就会自行移除。
或者,您可以在平台的打印面上用温水溶解胶水。一旦胶水溶解后,能更容易移除。如果使用PVA,请将打印平台放在水中溶解PVA。让物件更容易移除。
六 、移除支撑材料
溶解PVA支撑
PVA支撑结构可以通过将PVA溶解在水中移除。这需要花费几个小时,并且不会留下痕迹。
1.将物件浸入水中
在水中放入带有PVA的打印物件,PVA将缓慢溶解。这个过程可以通过使用:
温水。温水会缩减溶解时间。当使用PLA作为建造材料时,请确保水温不超过35°C,否则PLA的部分可能会变形。切勿使用50°C以上的水,因为会增加燃烧的风险。
搅拌。使用搅拌流水减少溶解时间。移动的水可使PVA更快速地溶解(在一些情况下,三小时内,取决于所使用支撑材料的量)。
钳子。您可以通过将打印物件放入水中约10分钟来加速PVA溶解,然后用钳子除去大部分支撑。当打印物件放回水中时,只需要溶解PVA的其余部分。
2.用清水冲洗
PVA支撑完全溶解后,用水冲洗打印物件以除去多余的PVA。
3.让物件干燥
如果需要,让打印物件完全干燥并对建造材料进行额外的后处理。
4.废水处理
PVA是一种可生物降解的材料,在大多数情况下,处理水很容易。从水龙头中冲热水约30秒,以去除任何多余的饱和PVA水,避免堵塞问题。
移除分离支撑
使用Ultimaker Breakaway作为支撑材料打印时需要后处理移除支撑结构。
⚠请注意:建议在支撑结构若含有尖角或较大时佩戴防护手套。
1.撕开内部支撑结构
先用斜口钳移除支撑结构的墙壁。让您可以快速拆除大部分内部支撑结构。
2.从建造材料中拉出分离支撑
去除大部分支撑结构之后,其余部分可以从建造材料中拉出。使用钳子抓住角落处的分离支撑,并小心地将其放在其下方,然后向上弯曲。对几个角重复此操作,以便松开模型角落周围的支撑。之后,从模型中拉出Breakaway支撑。
3.从模型上剥下最后的痕迹
有时在从建造材料中拉出分离支撑后,支撑材料的最后一层仍然会存在。如果发生这种情况,请使用钳子将其边缘剥离。模型上任何残留的痕迹都可以使用镊子去除。
七、 更换线材与喷嘴
更改材料
通过使用选单的步骤,可以在Ultimaker S5上轻松更改材料。除了更换材料外,您也可以选择仅载入或卸载材料。插入材料之前,请先确认已安装符合的打印喷嘴。
1.到设定选单,选择要使用的材料,然后选择更改。
2.等待打印喷嘴加热并卸载材料。
3.从进料器和卷轴架上取下材料。
4.将新材料放在卷轴架上
5.等Ultimaker S5检测材料。
6.将材料末端放入进料器,轻轻推动,直至进料器夹住线材,看到材料在送料管中。
7.等待Ultimaker S5加热打印喷嘴并将材料装入打印头。
8.确认新的材料从打印喷嘴挤出。
9.等候一下让喷嘴冷却下来。
✔提醒:使用第三方材料时,可以手动选择材料类型。
更换打印喷嘴
通过使用选单中的步骤,可以在Ultimaker S5上轻松更改喷嘴。除了更换打印喷嘴之外,您还可以选择加载或卸载打印喷嘴。
1.到设定选单,选择要更改的打印喷嘴,然后选择更改。
2.等待打印喷嘴加热,卸载材料,然后再次等候冷却。
3.开启玻璃门和打印头风扇。
4.挤压杠杆将打印喷嘴滑出列印头,小心取下列印喷嘴。
5.通过挤压打印喷嘴压杆并将其滑入打印头插槽直至听到咔嗒声,插入打印头。
6.小心关闭打印头风扇支架。
7.等待Ultimaker S5将材料载入到喷嘴中。
⚠请注意:请勿用手指触摸打印喷嘴背面的接触点。
✔提醒:确认打印喷嘴完全垂直时取下或安装,以便它可以平滑地滑入/滑出列印头。
✔提醒:打印喷嘴可能在喷嘴周围有装一个环。在使用Ultimaker S5的打印喷嘴之前,请取下此喷嘴环。
✔提醒:无法同时更换材料和喷嘴。如果您想要同时更换两种材料,必须首先卸载材料,然后更换打印喷嘴,之后再加载新材料。
更换打印平台
从玻璃打印平台切换到铝制打印平台时,或者反过来,打印机中的构建设置也必须更改。
1.至设定选单并选择打印平台。
2.按Select(选择)类型将打印平台类型更改为放在您Ultimaker S5中的打印平台类型。
八、打印平台校正
在使用Ultimaker S5时,要先执行打印平台校正以确保打印物件与平台间的能有效黏合。如果喷嘴与打印平台间的距离太大,则您的打印物件将无法确实黏着到玻璃平台上。另一方面,如果喷嘴很靠近打印平台,可以防止材料挤出。
✔提醒:确认喷嘴下方没有多余的材料,并在打印开始前或要校正打印平台时,确认打印平台是干净的,否则可能会不准确。
主动校正
打印开始时,打印机会自动执行主动校正,建立完整的第一层。在主动校正期间,Ultimaker S5将建立打
【3D打印机】 Ultimaker S5 基本操作介绍!
【概要描述】 一、触控荧幕
二、材料
三、使用Cura
四、开始打印
五、取出打印物件
六、移除支撑材料
七、更换线材与喷嘴
八、打印平台校正
九、XY偏移校正
十、升降开关校正
一、触控荧幕
您可以使用打印机前的触控荧幕来控制Ultimaker S5。
第一次打开Ultimaker S5时,打印机将开始设定导览。 之后,开启打印机时将显示主选单。
界面
主选单提供三个选项,由下方的图示表现:
状态概述
状态概述会自动显示在主选单旁边。 从这里您可以用USB开始打印,或在打印时查看打印进度。
设置概述
设置概述显示打印机的目前设定。 在这里您可以查看安装哪些打印喷嘴、材料和打印平台,并让您更改设定。
主选单概述
主选单概述包含三个子选单:设定,维护和网络。 在打印机设定选单中,您可以更改一般设定,例如语言。
在维护选单中,除了储存维修纪录之外,还可以执行最重要的维护和校正过程。
网络选单让您可以更改网络设定或执行Wi-Fi设定。
二、材料
材料兼容性
Ultimaker S5配有两个AA打印喷嘴和一个BB打印喷嘴。 AA打印喷嘴可用于打印建造材料和分离支撑材料。
BB打印喷嘴可用于水溶性支撑材料(PVA)。
Ultimaker S5支援目前所有的Ultimaker材料,其中大多数可以使用所有打印喷嘴的尺寸(0.25,0.4和0.8毫米)进行印刷。以下概述显示哪种材料与哪种打印喷嘴尺寸兼容。
此兼容性表格是针对单一挤出打印。
有关可能的双挤出材料组合搭配,请参考下表。
尽管Ultimaker S5具有开放性材料系统,但建议在打印机上使用Ultimaker材料。所有Ultimaker材料都经过了广泛测试,并在Ultimaker Cura中进行优化,以确保最佳的打印效果。因此建议在Ultimaker Cura中使用预设配置档案中的一个,以获得最高的可靠性。使用Ultimaker材料还可以让您从NFC检测系统中受益。 Ultimaker S5会自动识别Ultimaker线材,当连接到网络时,此讯息可以直接传到Ultimaker Cura,达成打印机与Ultimaker Cura软件间的无缝连接。
打印建议
每种材料需要不同的设定以获得最佳效果,如果您使用Ultimaker Cura准备您的模型,如果选择了正确的喷嘴,材料和打印平台类型,这些设定会自动选择正确设定。确认使用最新版本的Ultimaker Cura作为最新的打印配置档案。
对于Ultimaker S5上支援的所有材料,您必须使用玻璃或铝制打印平台进行黏着。
如果您是使用玻璃打印平台,建议在开始打印前,在玻璃打印平台上涂上一层薄薄的胶水(使用配件盒中的口红胶)或黏着板。确保您的打印物件可靠地黏着在打印平台上,并且可以防止玻璃打印平台在移除材料时发生的碎裂。
✔贴心提醒:更换打印平台时,需要更改打印机上的打印平台设定。
有关每种材料使用哪种设定和附着方法的详细说明,请阅读材料比较指南文章。
三、使用cura
准备与Ultimaker Cura打印
界面
在Ultimaker Cura中添加Ultimaker S5后,可以看见主要界面。这里是界面的概览。
1.开启档案
2.调整工具
3.不可打印的区域
4.3D模型
5.导览模式
6.打印机、材料、打印喷嘴和打印平台设定
7.打印设定(建议模式)
8.模型信息
9.打印作业信息(打印时间和材料使用情形)
10.藉由网络打印,或储存至档案、或USB随身碟
切片模型
在Ultimaker Cura中切片模型:
1.通过点击开启档案图示载入模型。
2.在侧栏(荧幕右侧),检查材料,打印喷嘴和打印平台是否正确。
3.使用调整工具定位,缩放和旋转模型。
4.在打印设定下选择所需的设定(层厚/打印速度,填充,支撑和打印平台黏着度)。
5.要查看选择设定的结果,请将查看模式从实体视图更改为图层视图。
6.在右下角,选择藉由网络打印,储存档案或储存到USB,具体取决于打印方式。
✔贴心提醒:使用支撑打印时,可以选择挤出机要用哪种支撑结构打印。让您可以在Ultimaker S5上使用PVA支撑,
分离支撑或构建材料支撑来打印模型。
✔贴心提醒:如果建立双色打印,必须指定模型的材质颜色,并在完成切片前合并模型。
四、开始打印
使用Cura Connect开始打印
Ultimaker S5可以通过Wi-Fi或网络上进行列印。当您的Ultimaker S5和计算机连接到同一网络时,可以使用Ultimaker Cura中的Cura Connect来完成此操作。
通过Cura Connect开始打印:
1.通过Wi-Fi或网络将您的Ultimaker S5连接到网络(若尚未完成):
2.在网络选单中开启Wi-Fi或网络。
3.在Ultimaker Cura中,进入设定>打印机>管理打印机。
4.点击藉由网络连接的按钮。
5.从显示的打印机列表中选择您的Ultimaker,然后点击连接。这台打印机现在是群组主机。
6.在Ultimaker Cura中切片您的3D模型。
7.点击透过网络打印 开始打印。
✔贴心提醒:一旦打印开始,您可以通过开启Ultimaker Cura荧幕顶端的监视器选项卡或使用Ultimaker app来监控它。
这使您可以查看打印的进度并在远处控制您的Ultimaker S5。
✔贴心提醒:传送多个打印作业时,Cura Connect会自动将它们增加到打印对列中。
用USB打印
当无法通过网络打印时,3D打印档案仍然可以通过USB传送到您的Ultimaker S5。
1.将USB插入计算机。
2.在Ultimaker Cura中切片您的3D模型。 确保Ultimaker Cura中的材料、打印喷嘴和打印平台设定与您的Ultimaker S5上的设置相符。
3.按下储存到移动式储存装置按钮将打印档案储存到USB(GCODE,GCODE.gz或UFP)。
4.再Ultimaker Cura移除USB并将USB从计算机中取出。
5.将USB放进Ultimaker S5的USB插槽中。
6.至状态概览选单选择您想要打印的档案。
五、取出打印物件
3D打印完成后,必须将它从打印平台上移除。有几种方法可以做到这一点,这取决于打印平台的类型(玻璃或铝)。
⚠请注意:使用(brim)边缘时,请注意从打印平台上取下列印物件时会割伤自己的危险。从打印平台上取下物件后,使用去毛边工具去除边缘。
等待物件冷却下来
如果在不使用黏着剂的情况下直接打印到平台上,只需在打印后将打印平台和打印物品冷却即可。材料在冷却时会收缩,让您可以轻松地从打印平台上移除打印物件。
使用刮刀
如果您的打印物件在冷却后仍黏着在打印平台上,可使用刮刀移除打印物件。将刮刀放在打印物件下方,并与打印平台保持平行,以免刮伤打印平台。施加一些力量移除物件。刮刀也可以用来小心地从打印平台去除打印的剩余部分,例如边缘或支撑结构。
⚠请注意:将打印平台从打印机中取出,以免损坏打印平台夹具。
用水
如果您使用胶水在打印平台上打印,而上述两种方法均不起作用,请使用水清除打印物件。
从打印机中取出打印平台。若打印平台仍然是热的,请小心不要烫伤。在平台背面用凉爽的自来水快速冷却。打印材料会比正常冷却时收缩更多。一旦够凉时,物件就会自行移除。
或者,您可以在平台的打印面上用温水溶解胶水。一旦胶水溶解后,能更容易移除。如果使用PVA,请将打印平台放在水中溶解PVA。让物件更容易移除。
六 、移除支撑材料
溶解PVA支撑
PVA支撑结构可以通过将PVA溶解在水中移除。这需要花费几个小时,并且不会留下痕迹。
1.将物件浸入水中
在水中放入带有PVA的打印物件,PVA将缓慢溶解。这个过程可以通过使用:
温水。温水会缩减溶解时间。当使用PLA作为建造材料时,请确保水温不超过35°C,否则PLA的部分可能会变形。切勿使用50°C以上的水,因为会增加燃烧的风险。
搅拌。使用搅拌流水减少溶解时间。移动的水可使PVA更快速地溶解(在一些情况下,三小时内,取决于所使用支撑材料的量)。
钳子。您可以通过将打印物件放入水中约10分钟来加速PVA溶解,然后用钳子除去大部分支撑。当打印物件放回水中时,只需要溶解PVA的其余部分。
2.用清水冲洗
PVA支撑完全溶解后,用水冲洗打印物件以除去多余的PVA。
3.让物件干燥
如果需要,让打印物件完全干燥并对建造材料进行额外的后处理。
4.废水处理
PVA是一种可生物降解的材料,在大多数情况下,处理水很容易。从水龙头中冲热水约30秒,以去除任何多余的饱和PVA水,避免堵塞问题。
移除分离支撑
使用Ultimaker Breakaway作为支撑材料打印时需要后处理移除支撑结构。
⚠请注意:建议在支撑结构若含有尖角或较大时佩戴防护手套。
1.撕开内部支撑结构
先用斜口钳移除支撑结构的墙壁。让您可以快速拆除大部分内部支撑结构。
2.从建造材料中拉出分离支撑
去除大部分支撑结构之后,其余部分可以从建造材料中拉出。使用钳子抓住角落处的分离支撑,并小心地将其放在其下方,然后向上弯曲。对几个角重复此操作,以便松开模型角落周围的支撑。之后,从模型中拉出Breakaway支撑。
3.从模型上剥下最后的痕迹
有时在从建造材料中拉出分离支撑后,支撑材料的最后一层仍然会存在。如果发生这种情况,请使用钳子将其边缘剥离。模型上任何残留的痕迹都可以使用镊子去除。
七、 更换线材与喷嘴
更改材料
通过使用选单的步骤,可以在Ultimaker S5上轻松更改材料。除了更换材料外,您也可以选择仅载入或卸载材料。插入材料之前,请先确认已安装符合的打印喷嘴。
1.到设定选单,选择要使用的材料,然后选择更改。
2.等待打印喷嘴加热并卸载材料。
3.从进料器和卷轴架上取下材料。
4.将新材料放在卷轴架上
5.等Ultimaker S5检测材料。
6.将材料末端放入进料器,轻轻推动,直至进料器夹住线材,看到材料在送料管中。
7.等待Ultimaker S5加热打印喷嘴并将材料装入打印头。
8.确认新的材料从打印喷嘴挤出。
9.等候一下让喷嘴冷却下来。
✔提醒:使用第三方材料时,可以手动选择材料类型。
更换打印喷嘴
通过使用选单中的步骤,可以在Ultimaker S5上轻松更改喷嘴。除了更换打印喷嘴之外,您还可以选择加载或卸载打印喷嘴。
1.到设定选单,选择要更改的打印喷嘴,然后选择更改。
2.等待打印喷嘴加热,卸载材料,然后再次等候冷却。
3.开启玻璃门和打印头风扇。
4.挤压杠杆将打印喷嘴滑出列印头,小心取下列印喷嘴。
5.通过挤压打印喷嘴压杆并将其滑入打印头插槽直至听到咔嗒声,插入打印头。
6.小心关闭打印头风扇支架。
7.等待Ultimaker S5将材料载入到喷嘴中。
⚠请注意:请勿用手指触摸打印喷嘴背面的接触点。
✔提醒:确认打印喷嘴完全垂直时取下或安装,以便它可以平滑地滑入/滑出列印头。
✔提醒:打印喷嘴可能在喷嘴周围有装一个环。在使用Ultimaker S5的打印喷嘴之前,请取下此喷嘴环。
✔提醒:无法同时更换材料和喷嘴。如果您想要同时更换两种材料,必须首先卸载材料,然后更换打印喷嘴,之后再加载新材料。
更换打印平台
从玻璃打印平台切换到铝制打印平台时,或者反过来,打印机中的构建设置也必须更改。
1.至设定选单并选择打印平台。
2.按Select(选择)类型将打印平台类型更改为放在您Ultimaker S5中的打印平台类型。
八、打印平台校正
在使用Ultimaker S5时,要先执行打印平台校正以确保打印物件与平台间的能有效黏合。如果喷嘴与打印平台间的距离太大,则您的打印物件将无法确实黏着到玻璃平台上。另一方面,如果喷嘴很靠近打印平台,可以防止材料挤出。
✔提醒:确认喷嘴下方没有多余的材料,并在打印开始前或要校正打印平台时,确认打印平台是干净的,否则可能会不准确。
主动校正
打印开始时,打印机会自动执行主动校正,建立完整的第一层。在主动校正期间,Ultimaker S5将建立打
- 分类: 设备操作
- 发布时间:2022-11-01 16:38
- 访问量:
一、触控荧幕
二、材料
三、使用Cura
四、开始打印
五、取出打印物件
六、移除支撑材料
七、更换线材与喷嘴
八、打印平台校正
九、XY偏移校正
十、升降开关校正
一、触控荧幕
您可以使用打印机前的触控荧幕来控制Ultimaker S5。
第一次打开Ultimaker S5时,打印机将开始设定导览。 之后,开启打印机时将显示主选单。
界面
主选单提供三个选项,由下方的图示表现:
状态概述
状态概述会自动显示在主选单旁边。 从这里您可以用USB开始打印,或在打印时查看打印进度。
设置概述
设置概述显示打印机的目前设定。 在这里您可以查看安装哪些打印喷嘴、材料和打印平台,并让您更改设定。
主选单概述
主选单概述包含三个子选单:设定,维护和网络。 在打印机设定选单中,您可以更改一般设定,例如语言。
在维护选单中,除了储存维修纪录之外,还可以执行最重要的维护和校正过程。
网络选单让您可以更改网络设定或执行Wi-Fi设定。
二、材料
材料兼容性
Ultimaker S5配有两个AA打印喷嘴和一个BB打印喷嘴。 AA打印喷嘴可用于打印建造材料和分离支撑材料。
BB打印喷嘴可用于水溶性支撑材料(PVA)。
Ultimaker S5支援目前所有的Ultimaker材料,其中大多数可以使用所有打印喷嘴的尺寸(0.25,0.4和0.8毫米)进行印刷。以下概述显示哪种材料与哪种打印喷嘴尺寸兼容。
此兼容性表格是针对单一挤出打印。
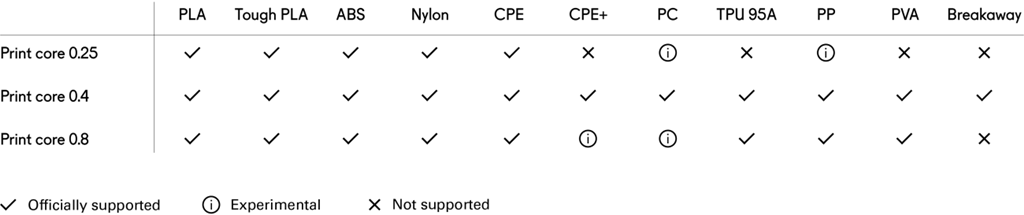
有关可能的双挤出材料组合搭配,请参考下表。
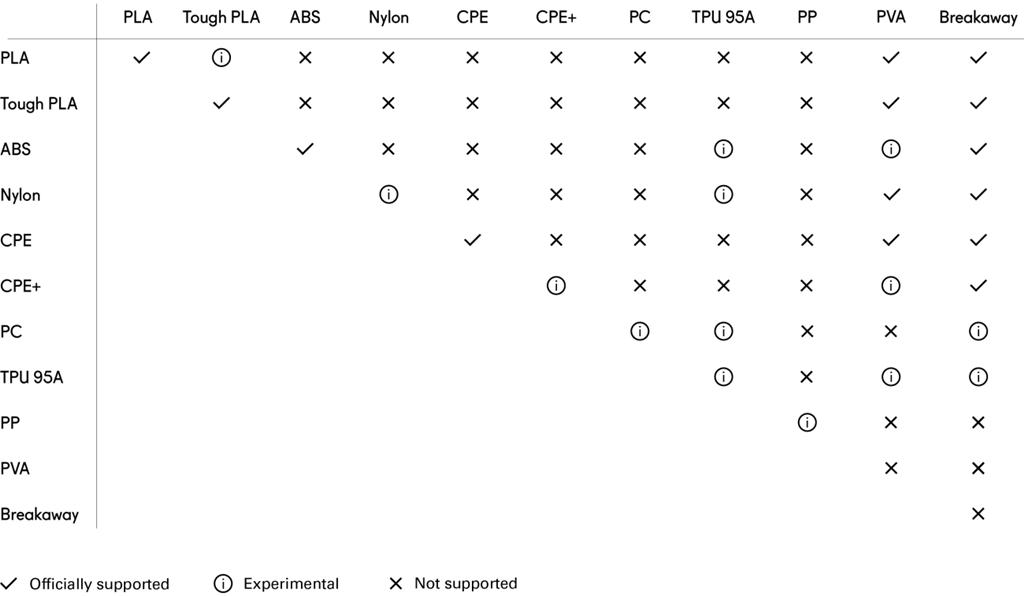
尽管Ultimaker S5具有开放性材料系统,但建议在打印机上使用Ultimaker材料。所有Ultimaker材料都经过了广泛测试,并在Ultimaker Cura中进行优化,以确保最佳的打印效果。因此建议在Ultimaker Cura中使用预设配置档案中的一个,以获得最高的可靠性。使用Ultimaker材料还可以让您从NFC检测系统中受益。 Ultimaker S5会自动识别Ultimaker线材,当连接到网络时,此讯息可以直接传到Ultimaker Cura,达成打印机与Ultimaker Cura软件间的无缝连接。
打印建议
每种材料需要不同的设定以获得最佳效果,如果您使用Ultimaker Cura准备您的模型,如果选择了正确的喷嘴,材料和打印平台类型,这些设定会自动选择正确设定。确认使用最新版本的Ultimaker Cura作为最新的打印配置档案。
对于Ultimaker S5上支援的所有材料,您必须使用玻璃或铝制打印平台进行黏着。
如果您是使用玻璃打印平台,建议在开始打印前,在玻璃打印平台上涂上一层薄薄的胶水(使用配件盒中的口红胶)或黏着板。确保您的打印物件可靠地黏着在打印平台上,并且可以防止玻璃打印平台在移除材料时发生的碎裂。
✔贴心提醒:更换打印平台时,需要更改打印机上的打印平台设定。
有关每种材料使用哪种设定和附着方法的详细说明,请阅读材料比较指南文章。
三、使用cura
准备与Ultimaker Cura打印
界面
在Ultimaker Cura中添加Ultimaker S5后,可以看见主要界面。这里是界面的概览。
1.开启档案
2.调整工具
3.不可打印的区域
4.3D模型
5.导览模式
6.打印机、材料、打印喷嘴和打印平台设定
7.打印设定(建议模式)
8.模型信息
9.打印作业信息(打印时间和材料使用情形)
10.藉由网络打印,或储存至档案、或USB随身碟
切片模型
在Ultimaker Cura中切片模型:
1.通过点击开启档案图示载入模型。
2.在侧栏(荧幕右侧),检查材料,打印喷嘴和打印平台是否正确。
3.使用调整工具定位,缩放和旋转模型。
4.在打印设定下选择所需的设定(层厚/打印速度,填充,支撑和打印平台黏着度)。
5.要查看选择设定的结果,请将查看模式从实体视图更改为图层视图。
6.在右下角,选择藉由网络打印,储存档案或储存到USB,具体取决于打印方式。
✔贴心提醒:使用支撑打印时,可以选择挤出机要用哪种支撑结构打印。让您可以在Ultimaker S5上使用PVA支撑,
分离支撑或构建材料支撑来打印模型。
✔贴心提醒:如果建立双色打印,必须指定模型的材质颜色,并在完成切片前合并模型。
四、开始打印
使用Cura Connect开始打印
Ultimaker S5可以通过Wi-Fi或网络上进行列印。当您的Ultimaker S5和计算机连接到同一网络时,可以使用Ultimaker Cura中的Cura Connect来完成此操作。
通过Cura Connect开始打印:
1.通过Wi-Fi或网络将您的Ultimaker S5连接到网络(若尚未完成):
2.在网络选单中开启Wi-Fi或网络。
3.在Ultimaker Cura中,进入设定>打印机>管理打印机。
4.点击藉由网络连接的按钮。
5.从显示的打印机列表中选择您的Ultimaker,然后点击连接。这台打印机现在是群组主机。
6.在Ultimaker Cura中切片您的3D模型。
7.点击透过网络打印 开始打印。
✔贴心提醒:一旦打印开始,您可以通过开启Ultimaker Cura荧幕顶端的监视器选项卡或使用Ultimaker app来监控它。
这使您可以查看打印的进度并在远处控制您的Ultimaker S5。
✔贴心提醒:传送多个打印作业时,Cura Connect会自动将它们增加到打印对列中。
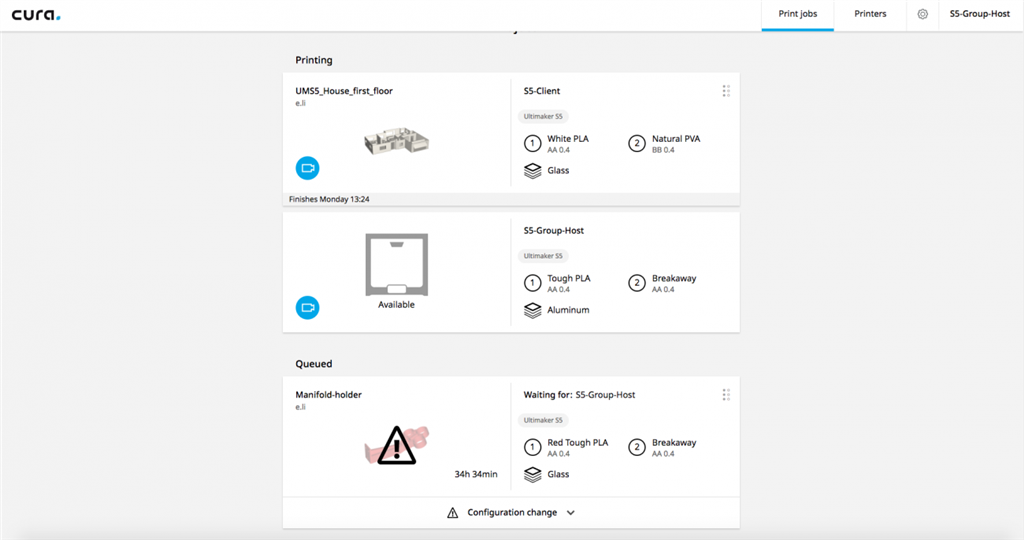
用USB打印
当无法通过网络打印时,3D打印档案仍然可以通过USB传送到您的Ultimaker S5。
1.将USB插入计算机。
2.在Ultimaker Cura中切片您的3D模型。 确保Ultimaker Cura中的材料、打印喷嘴和打印平台设定与您的Ultimaker S5上的设置相符。
3.按下储存到移动式储存装置按钮将打印档案储存到USB(GCODE,GCODE.gz或UFP)。
4.再Ultimaker Cura移除USB并将USB从计算机中取出。
5.将USB放进Ultimaker S5的USB插槽中。
6.至状态概览选单选择您想要打印的档案。
五、取出打印物件
3D打印完成后,必须将它从打印平台上移除。有几种方法可以做到这一点,这取决于打印平台的类型(玻璃或铝)。
⚠请注意:使用(brim)边缘时,请注意从打印平台上取下列印物件时会割伤自己的危险。从打印平台上取下物件后,使用去毛边工具去除边缘。
等待物件冷却下来
如果在不使用黏着剂的情况下直接打印到平台上,只需在打印后将打印平台和打印物品冷却即可。材料在冷却时会收缩,让您可以轻松地从打印平台上移除打印物件。
使用刮刀
如果您的打印物件在冷却后仍黏着在打印平台上,可使用刮刀移除打印物件。将刮刀放在打印物件下方,并与打印平台保持平行,以免刮伤打印平台。施加一些力量移除物件。刮刀也可以用来小心地从打印平台去除打印的剩余部分,例如边缘或支撑结构。

⚠请注意:将打印平台从打印机中取出,以免损坏打印平台夹具。
用水
如果您使用胶水在打印平台上打印,而上述两种方法均不起作用,请使用水清除打印物件。
从打印机中取出打印平台。若打印平台仍然是热的,请小心不要烫伤。在平台背面用凉爽的自来水快速冷却。打印材料会比正常冷却时收缩更多。一旦够凉时,物件就会自行移除。
或者,您可以在平台的打印面上用温水溶解胶水。一旦胶水溶解后,能更容易移除。如果使用PVA,请将打印平台放在水中溶解PVA。让物件更容易移除。
六 、移除支撑材料
溶解PVA支撑
PVA支撑结构可以通过将PVA溶解在水中移除。这需要花费几个小时,并且不会留下痕迹。
1.将物件浸入水中
在水中放入带有PVA的打印物件,PVA将缓慢溶解。这个过程可以通过使用:
温水。温水会缩减溶解时间。当使用PLA作为建造材料时,请确保水温不超过35°C,否则PLA的部分可能会变形。切勿使用50°C以上的水,因为会增加燃烧的风险。
搅拌。使用搅拌流水减少溶解时间。移动的水可使PVA更快速地溶解(在一些情况下,三小时内,取决于所使用支撑材料的量)。
钳子。您可以通过将打印物件放入水中约10分钟来加速PVA溶解,然后用钳子除去大部分支撑。当打印物件放回水中时,只需要溶解PVA的其余部分。
2.用清水冲洗
PVA支撑完全溶解后,用水冲洗打印物件以除去多余的PVA。
3.让物件干燥
如果需要,让打印物件完全干燥并对建造材料进行额外的后处理。
4.废水处理
PVA是一种可生物降解的材料,在大多数情况下,处理水很容易。从水龙头中冲热水约30秒,以去除任何多余的饱和PVA水,避免堵塞问题。
移除分离支撑
使用Ultimaker Breakaway作为支撑材料打印时需要后处理移除支撑结构。
⚠请注意:建议在支撑结构若含有尖角或较大时佩戴防护手套。
1.撕开内部支撑结构
先用斜口钳移除支撑结构的墙壁。让您可以快速拆除大部分内部支撑结构。
2.从建造材料中拉出分离支撑
去除大部分支撑结构之后,其余部分可以从建造材料中拉出。使用钳子抓住角落处的分离支撑,并小心地将其放在其下方,然后向上弯曲。对几个角重复此操作,以便松开模型角落周围的支撑。之后,从模型中拉出Breakaway支撑。
3.从模型上剥下最后的痕迹
有时在从建造材料中拉出分离支撑后,支撑材料的最后一层仍然会存在。如果发生这种情况,请使用钳子将其边缘剥离。模型上任何残留的痕迹都可以使用镊子去除。
七、 更换线材与喷嘴
更改材料
通过使用选单的步骤,可以在Ultimaker S5上轻松更改材料。除了更换材料外,您也可以选择仅载入或卸载材料。插入材料之前,请先确认已安装符合的打印喷嘴。
1.到设定选单,选择要使用的材料,然后选择更改。
2.等待打印喷嘴加热并卸载材料。
3.从进料器和卷轴架上取下材料。
4.将新材料放在卷轴架上
5.等Ultimaker S5检测材料。
6.将材料末端放入进料器,轻轻推动,直至进料器夹住线材,看到材料在送料管中。
7.等待Ultimaker S5加热打印喷嘴并将材料装入打印头。
8.确认新的材料从打印喷嘴挤出。
9.等候一下让喷嘴冷却下来。
✔提醒:使用第三方材料时,可以手动选择材料类型。
更换打印喷嘴
通过使用选单中的步骤,可以在Ultimaker S5上轻松更改喷嘴。除了更换打印喷嘴之外,您还可以选择加载或卸载打印喷嘴。
1.到设定选单,选择要更改的打印喷嘴,然后选择更改。
2.等待打印喷嘴加热,卸载材料,然后再次等候冷却。
3.开启玻璃门和打印头风扇。
4.挤压杠杆将打印喷嘴滑出列印头,小心取下列印喷嘴。
5.通过挤压打印喷嘴压杆并将其滑入打印头插槽直至听到咔嗒声,插入打印头。
6.小心关闭打印头风扇支架。
7.等待Ultimaker S5将材料载入到喷嘴中。
⚠请注意:请勿用手指触摸打印喷嘴背面的接触点。
✔提醒:确认打印喷嘴完全垂直时取下或安装,以便它可以平滑地滑入/滑出列印头。
✔提醒:打印喷嘴可能在喷嘴周围有装一个环。在使用Ultimaker S5的打印喷嘴之前,请取下此喷嘴环。
✔提醒:无法同时更换材料和喷嘴。如果您想要同时更换两种材料,必须首先卸载材料,然后更换打印喷嘴,之后再加载新材料。
更换打印平台
从玻璃打印平台切换到铝制打印平台时,或者反过来,打印机中的构建设置也必须更改。
1.至设定选单并选择打印平台。
2.按Select(选择)类型将打印平台类型更改为放在您Ultimaker S5中的打印平台类型。
八、打印平台校正
在使用Ultimaker S5时,要先执行打印平台校正以确保打印物件与平台间的能有效黏合。如果喷嘴与打印平台间的距离太大,则您的打印物件将无法确实黏着到玻璃平台上。另一方面,如果喷嘴很靠近打印平台,可以防止材料挤出。
✔提醒:确认喷嘴下方没有多余的材料,并在打印开始前或要校正打印平台时,确认打印平台是干净的,否则可能会不准确。
主动校正
打印开始时,打印机会自动执行主动校正,建立完整的第一层。在主动校正期间,Ultimaker S5将建立打印平台表面的详细高度图。此讯息可用来弥补打印第一层打印平台的任何不准确度。可藉由打印时调整平台的高度。
⚠小心:在主动校正过程中请勿触摸Ultimaker S5,可能会影响校正过程。
手动校正
当打印平台的水平距离太远要进行主动校正时,可以执行手动调正。
1.到主选单>维护>打印平台>手动校正。
2.等待Ultimaker S5准备手动调正程序。
3.使用触控荧幕控制移动打印平台,直到第一个喷嘴和打印平台间的距离约为1mm。确认喷嘴靠近打印平台而不碰触到。
4.调整右前方螺丝以大致齐平前方的构建板。喷嘴和构建板之间应有大约1毫米的距离。确认继续。
5.对左前方的螺丝重复步骤4的动作并确认
6.将校正卡放在喷嘴和平台之间。使用触控营幕控制装置来调整打印平台的位置,直到移动校正卡时感觉到一些摩擦为止
7.将校正卡放入喷嘴和右前方的打印平台之间。调整螺丝,直到移动校正卡时感觉到一些摩擦力。
8.在左前方重复步骤7并确认以继续。
使用第一个喷嘴校正打印平台后,需要对齐第二个喷嘴,以确保正确设定两个喷嘴的高度。为此,只需使用校正卡设定正确的高度即可。
1.将校正卡放在第二个喷嘴和底座之间。使用控件调整打印平台的位置,直到移动校正卡时感觉到一些阻力。
2.等待打印机完成手动调正程序。
⚠请注意:使用校正卡进行微调时,不要对打印平台施加力量,因为会导致校正不准确。
九、XY偏移校正
除了垂直偏移之外,还需要配置X和Y方向上喷嘴之间的水平距离。随着Ultimaker S5提供的打印喷嘴已经过校正,但当打印机检测到新组合时,您需要再次执行XY偏移校准。该校正只能进行一次;之后,讯息会被储存在打印机上。正确的XY校正将确保两种颜色或材料良好对齐。
要执行校正,您需要一个XY校正表,您可以在配件盒内找到,或者下载:
玻璃平台
铝板平台
在开始校正之前,确认已安装2个打印喷嘴和材料,并且选择正确的XY校正表。
开始校正:
1.到主选单>维护>打印头> XY偏移校正并选择开始校正。
2.Ultimaker S5将在打印平台上打印网格图案。直到完成。
3.Ultimaker S5冷却后,从打印机上取下列印平台并将其与XY校正表对齐。确认印刷的网格精确地放置在纸张上的两个矩形上/下面。
✔贴心提醒:如果您在玻璃打印平台上执行XY校正,则必须将玻璃打印平台放置在纸张XY校正表的顶部。对于铝制打印平台,将透明XY校正表放置在平台的顶部。
✔贴心提醒:重要的是将XY偏移打印黏着在打印平台上,且不会出现欠挤压的迹象。如果有,建议重复校正打印。
十、升降开关校正
开关托架可以使第二个打印喷嘴升降。 成功的双重打印,重要的是打印喷嘴的切换功能良好。 当Ultimaker S5出厂时,电源开关已经校正,若有需要,也可以手动执行校正。
执行开关校正:
1.到主选单>维护>打印头>校正提升开关并选择开始校正。
2.朝着您移动打印头侧面的升降开关。
3.移动打印头,使升降开关装入开关托架中。 确认完成后。
4.等待打印头返回原位并测试升降开关。
5.升降开关是否下降并抬起打印喷嘴, 如果是,请按确定完成校正。 如果不是,请选择否再次执行校准。

扫二维码用手机看
最新消息
ZEISS 三维扫描仪 | 3D打印 普立得科技
普立得科技成立于2004年,专注于工业级3D打印机与三维扫描,同时我们也是ZEISS GOM代理商,并提供3D打印及扫描的代工整合服务,特此加值整合相关软体,包含拓扑优化设计 、医疗影像分析、逆向工程 、3D检测等,期望推进积层制造的使用习惯为生产带来更多价值。






微信公众号

视频号

哔哩哔哩
您有什么疑问,或想咨询我们的产品与服务,请留下信息,我们会及时与您联系!
© 2021 普立得科技有限公司 All Rights Reserved 粤ICP备19059200号






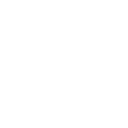
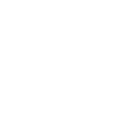 2824374151
2824374151
 info@3dpt.cn
info@3dpt.cn
 0755-82953613
0755-82953613
