如何准备stl档案
- 分类:代工服务
- 发布时间:2023-02-23 09:25
- 访问量:
【概要描述】将CAD文件转换为STL的设定
STL 是大多数增材制造系统使用的标准文件类型, 是一种以三角网格来表现3D CAD模型的格式,本篇将说明如何将CAD模型转换为 STL。
三角网格(或多边形)的分割数与3D模型表面呈现出的样子有关,如果STL的三角网格数量较少,则打印出来的3D模型也将粗糙且有稜有角;然而,STL的表面越光滑(多边形计数或三角网格分割数越高)您的档案容量也就越大。因为3D打印只能接受一定的档案大小,因此,在模型档案大小、表面光滑度,以及您选择的3D打印技术种类之间找到平衡就非常重要。
下面是关于不同程度的三角网格分割数的比较:
(较为理想的三角网格分割数)
(较为细致的三角网格分割数)
或是,若使用我们的代工打印服务,也欢迎您直接传送CAD档案(STEP、STP)给我们,省下转换档案的步骤唷!(但若是尼龙粉末代工制程,则必须传送STL档案。)
在CAD输出到 STL时,您可能会看到弦高、偏差、角度公差、多边形数等等内容的参数,这些都是影响 STL表面的参数。我们在下面汇总了有关输出最佳表面与档案之间平衡比例的一些小撇步:
准备您的档案
以下将 CAD 文件转换为 STL 的步骤说明,来自下面所提及的CAD软件公司的网站或3D打印设计用户论坛,并且将整体过程化繁为简说明。如果您的CAD软件并没有在下面列出或者您需要其他帮助,请联系您的CAD软件技术支援团队,以获取有关输出 STL的信息。
CAD软件包含下列几种选项
初学者的3D建模
Tinkercad
SketchUp
工程师的3D建模
Autodesk Inventor
CATIA
IronCAD
Rhinoceros
PTC Creo Parametric
Solid Edge
SolidWorks
艺术家的3D建模
Blender
ZBrush
Maya
【Tinkercad】
Tinkercad非常适合想要3D打印简单几何形状,它的界面是为考量到后续3D打印而设计。
步骤:Design > Download for 3D Printing > .STL
【SketchUp】
SketchUp不直接在软件中提供STL输出,必须另外下载STL的插件(注意:此插件是开源的,并且经常更新)。
步骤:
下载并安装插件
选择Tools > 导出为 DXF 或 STL,然后为您的模型选择单位(推荐使用毫米)
注意:
SketchUp本身并不是为3D打印模型而构建的软件,因此,请在输出STL后务必仔细检查档案,以确保细节的精确度。我们建议将您从SketchUp输出的STL档案上传到 Meshmixer(Autodesk 的免费软件)以检查您的档案是否有呈现出细节,并同时修复任何表面错误。
我们不建议将 SketchUp 用于3D打印,因为它输出的STL效果不佳,比较适合作为早期设计草图,而不是制作实体模型。
【Autodesk Inventor】
步骤:
选择 IPro > Print > 3D Print Preview
选择 Options并选择想要的分辨率,然后按下OK
在预览视窗里,选择 Save Copy As 或是Send to 3D Print Service
储存成STL档 (*.stl)
注意:
"高"分辨率的设置也会产生较大的文件大小。下面图片中的追风机造型,从图右到左演示了从低、中到高的文件大小为6.7MB 到 17.6MB 再到 50MB。
Autodesk Inventor能以 STL档案保存单个零件以及组件形式。
如果要在输出前检查您调整的参数是否有被保存,请采取以下步骤:
(1) Tools > Rebuild All ,确保所有设计数据 (包含最近更改的部分)被保存并且没有损坏。
(2) File > Save Copy As > STL (.stl)
(3) 选择High并且按下OK
【CATIA】
步骤:
选择STL要求指令 (我们建议至少将分割面设置成0.015 mm)
选取要输出的模型 > Yes > Export
注意:
CATIA V5 能够从 CATPart中创建STL档案,但不能从组件档案(CATProduct files)或几何呈现档案(car files)中创建 STL档案。因此,档案来源,包括那些以中性格式(即 STEP 或 IGES)保存的文件,必须保存为 CATPart后才能在CATIA中转存为STL档。
如果来源档案为组件形式,则它会以CATProduct的格式被导入到CATIA,如果要把改组件模型输出成STL档,首先您必须将其转换为多体零件(multibody),而下面描述的过程是执行此操作的几种方法之一。
将 CATProduct 格式保存为 CATPart 格式以进行3D打印:
选择 File > Open > 选择你的档案来源 (组件模型会以CATProduct的格式被导入)
储存被导入的CATProduct档案
选择 File > New > Part > 档案命名
从你的CATProduct档案中选择一个元件,并且复制一份。
将该元件在新零件的视窗中贴上。
重复前面的步骤直到你复制贴上完所有各别元件。
一旦你将组件模型完整地分开成各别的元件,选择 File > New Part
从工作档案中复制每个各别的元件,并将它们贴到新的组合模型档案中(所有零件的几何形状应在新档案中被正确地保留和对齐)。
新零件现在已准备好被导出为 STL 档。
选择Tools > Generate CATPart from Product
最后,选择 File > Save As > Save as type: STL
提示:有时,由于原始装配体的设计方式,某些零部件可能无法在组合零件中正确对齐。要对齐零件,请选择 Insert Menu > Constraints Feature
提示:在保存文件之前,建议查看确定模型精度和文件大小的设置。
查看这些参数:
Tools > Options
在 Options 的对话框,显示 Performance 选项卡。
在常规类别(左侧)下,选择显示 Display。
查看 3D Accuracy 设定
【IronCAD】
步骤:
右键点选零件
点选 Part Properties > Rendering
将 Facet Surface Smoothing 设置为 150
File > Export
选择 .STL
【Rhinoceros】
步骤:
选择物件
Mesh > From a NURBS Object
选择 Polygon Mesh > Detailed Controls
最大宽高比例:2.0
Perspective > Rendered View > 观察表面平滑度,确认符合标准
要检查您的网格是否整齐一致:选择新物件的表面 > Analyze > Mass Properties > Volume
Rhinoceros 4
File > Save As
选择档案格式为 STL输入文件名称 > Save
选择Binary
从Mesh Options中选择Detail Controls
最大角度 = 20,最大宽高比例 = 6,最小边长 = 0.0001
按下OK
提示:在"Object Properties"选项中检查物件的几何形状和表面,以确保物件表面的一致性。
【PTC cero】
步骤:
File > Print > 3D Print
Define Material 定义材料
定义STL分辨率
提示:通过适印性验证选项栏位(Printability Validation Tab)检查档案适不适合打印。
【Solid Edge ST6 - ST8】
步骤:
应用 > Save As (打开对话框)
从Save As下拉选单中,选择 STL 文档 (*.stl)
从“Save As”对话框中选择“Options ”按钮
调整转换公差和公差单位(推荐使用毫米)
公差越低就越精细
调整表面平面角度(取决于您想要的表面光滑度)
表面平面角越低,精度越高(小细节比较清楚)
在输出文件的选单中,选择检查Binary
Binary STL档案格式会比 ASCII格式小很多
点击OK > Save
【SolidWorks】
在输出之前,通过检查所有曲面/顶点是否已连接来避免您的物件错误。
步骤:
进入编辑模式,选择你的物件,然后在网格上按“L”
未突出显示的区域是自由浮动的,必须连接所有顶点零件才能被打印。
确认物件没问题后,检查零件网格中是否有孔。
进入编辑模式,取消选择所有顶点,然后从下拉选单中选择 Non Manifold
更改物件的单位和尺寸
Blender 的默认测量称为 Blender Unit,等于一米
按“N”调出尺寸选项
通过选择 Properties > Scene Tab 将单位从 Blender Units 更改为 Metric
将单位更改为公制(最好是毫米)
在维度选项卡(dimensions )中调整尺寸比例,以使用指标进行计算
现在您的档案已准备好输出。
【ZBrush】
ZBrush 为设计师提供了许多细致的功能,但是这些功能等同于数千个微小的多边形,而这些多边形并不总是适用于 3D 打印。为确保您的零件可生产且其细节能被套用在适合的分辨率,请从 ZBrush 下载 Decimation Master 插件。。
步骤:
从 ZBrush 下载 3D Print Exporter 插件
选择 ZPlugin 选单
单击 3D 打印输出
定义和缩放你的尺寸
选择 STL > STL 导出
存档
【Maya】
Maya 是一个自由形式的设计空间,并非专门为打印生产量身定制,因此检查设计的尺寸和可生产性尤为重要(是否定义了壁厚?所有顶点是否连接?)。
步骤:
Window > Settings > Preferences >Settings
将测量单位更改为毫米
在Chanel Box中确认尺寸和比例
最后,打开 Create > Scene Assembly
使用测量工具检查所有特征尺寸和厚度
现在您的档案已准备好输出。
(信息来源:How to Prepare STL Files | Stratasys Direct )
关于代
如何准备stl档案
【概要描述】将CAD文件转换为STL的设定
STL 是大多数增材制造系统使用的标准文件类型, 是一种以三角网格来表现3D CAD模型的格式,本篇将说明如何将CAD模型转换为 STL。
三角网格(或多边形)的分割数与3D模型表面呈现出的样子有关,如果STL的三角网格数量较少,则打印出来的3D模型也将粗糙且有稜有角;然而,STL的表面越光滑(多边形计数或三角网格分割数越高)您的档案容量也就越大。因为3D打印只能接受一定的档案大小,因此,在模型档案大小、表面光滑度,以及您选择的3D打印技术种类之间找到平衡就非常重要。
下面是关于不同程度的三角网格分割数的比较:
(较为理想的三角网格分割数)
(较为细致的三角网格分割数)
或是,若使用我们的代工打印服务,也欢迎您直接传送CAD档案(STEP、STP)给我们,省下转换档案的步骤唷!(但若是尼龙粉末代工制程,则必须传送STL档案。)
在CAD输出到 STL时,您可能会看到弦高、偏差、角度公差、多边形数等等内容的参数,这些都是影响 STL表面的参数。我们在下面汇总了有关输出最佳表面与档案之间平衡比例的一些小撇步:
准备您的档案
以下将 CAD 文件转换为 STL 的步骤说明,来自下面所提及的CAD软件公司的网站或3D打印设计用户论坛,并且将整体过程化繁为简说明。如果您的CAD软件并没有在下面列出或者您需要其他帮助,请联系您的CAD软件技术支援团队,以获取有关输出 STL的信息。
CAD软件包含下列几种选项
初学者的3D建模
Tinkercad
SketchUp
工程师的3D建模
Autodesk Inventor
CATIA
IronCAD
Rhinoceros
PTC Creo Parametric
Solid Edge
SolidWorks
艺术家的3D建模
Blender
ZBrush
Maya
【Tinkercad】
Tinkercad非常适合想要3D打印简单几何形状,它的界面是为考量到后续3D打印而设计。
步骤:Design > Download for 3D Printing > .STL
【SketchUp】
SketchUp不直接在软件中提供STL输出,必须另外下载STL的插件(注意:此插件是开源的,并且经常更新)。
步骤:
下载并安装插件
选择Tools > 导出为 DXF 或 STL,然后为您的模型选择单位(推荐使用毫米)
注意:
SketchUp本身并不是为3D打印模型而构建的软件,因此,请在输出STL后务必仔细检查档案,以确保细节的精确度。我们建议将您从SketchUp输出的STL档案上传到 Meshmixer(Autodesk 的免费软件)以检查您的档案是否有呈现出细节,并同时修复任何表面错误。
我们不建议将 SketchUp 用于3D打印,因为它输出的STL效果不佳,比较适合作为早期设计草图,而不是制作实体模型。
【Autodesk Inventor】
步骤:
选择 IPro > Print > 3D Print Preview
选择 Options并选择想要的分辨率,然后按下OK
在预览视窗里,选择 Save Copy As 或是Send to 3D Print Service
储存成STL档 (*.stl)
注意:
"高"分辨率的设置也会产生较大的文件大小。下面图片中的追风机造型,从图右到左演示了从低、中到高的文件大小为6.7MB 到 17.6MB 再到 50MB。
Autodesk Inventor能以 STL档案保存单个零件以及组件形式。
如果要在输出前检查您调整的参数是否有被保存,请采取以下步骤:
(1) Tools > Rebuild All ,确保所有设计数据 (包含最近更改的部分)被保存并且没有损坏。
(2) File > Save Copy As > STL (.stl)
(3) 选择High并且按下OK
【CATIA】
步骤:
选择STL要求指令 (我们建议至少将分割面设置成0.015 mm)
选取要输出的模型 > Yes > Export
注意:
CATIA V5 能够从 CATPart中创建STL档案,但不能从组件档案(CATProduct files)或几何呈现档案(car files)中创建 STL档案。因此,档案来源,包括那些以中性格式(即 STEP 或 IGES)保存的文件,必须保存为 CATPart后才能在CATIA中转存为STL档。
如果来源档案为组件形式,则它会以CATProduct的格式被导入到CATIA,如果要把改组件模型输出成STL档,首先您必须将其转换为多体零件(multibody),而下面描述的过程是执行此操作的几种方法之一。
将 CATProduct 格式保存为 CATPart 格式以进行3D打印:
选择 File > Open > 选择你的档案来源 (组件模型会以CATProduct的格式被导入)
储存被导入的CATProduct档案
选择 File > New > Part > 档案命名
从你的CATProduct档案中选择一个元件,并且复制一份。
将该元件在新零件的视窗中贴上。
重复前面的步骤直到你复制贴上完所有各别元件。
一旦你将组件模型完整地分开成各别的元件,选择 File > New Part
从工作档案中复制每个各别的元件,并将它们贴到新的组合模型档案中(所有零件的几何形状应在新档案中被正确地保留和对齐)。
新零件现在已准备好被导出为 STL 档。
选择Tools > Generate CATPart from Product
最后,选择 File > Save As > Save as type: STL
提示:有时,由于原始装配体的设计方式,某些零部件可能无法在组合零件中正确对齐。要对齐零件,请选择 Insert Menu > Constraints Feature
提示:在保存文件之前,建议查看确定模型精度和文件大小的设置。
查看这些参数:
Tools > Options
在 Options 的对话框,显示 Performance 选项卡。
在常规类别(左侧)下,选择显示 Display。
查看 3D Accuracy 设定
【IronCAD】
步骤:
右键点选零件
点选 Part Properties > Rendering
将 Facet Surface Smoothing 设置为 150
File > Export
选择 .STL
【Rhinoceros】
步骤:
选择物件
Mesh > From a NURBS Object
选择 Polygon Mesh > Detailed Controls
最大宽高比例:2.0
Perspective > Rendered View > 观察表面平滑度,确认符合标准
要检查您的网格是否整齐一致:选择新物件的表面 > Analyze > Mass Properties > Volume
Rhinoceros 4
File > Save As
选择档案格式为 STL输入文件名称 > Save
选择Binary
从Mesh Options中选择Detail Controls
最大角度 = 20,最大宽高比例 = 6,最小边长 = 0.0001
按下OK
提示:在"Object Properties"选项中检查物件的几何形状和表面,以确保物件表面的一致性。
【PTC cero】
步骤:
File > Print > 3D Print
Define Material 定义材料
定义STL分辨率
提示:通过适印性验证选项栏位(Printability Validation Tab)检查档案适不适合打印。
【Solid Edge ST6 - ST8】
步骤:
应用 > Save As (打开对话框)
从Save As下拉选单中,选择 STL 文档 (*.stl)
从“Save As”对话框中选择“Options ”按钮
调整转换公差和公差单位(推荐使用毫米)
公差越低就越精细
调整表面平面角度(取决于您想要的表面光滑度)
表面平面角越低,精度越高(小细节比较清楚)
在输出文件的选单中,选择检查Binary
Binary STL档案格式会比 ASCII格式小很多
点击OK > Save
【SolidWorks】
在输出之前,通过检查所有曲面/顶点是否已连接来避免您的物件错误。
步骤:
进入编辑模式,选择你的物件,然后在网格上按“L”
未突出显示的区域是自由浮动的,必须连接所有顶点零件才能被打印。
确认物件没问题后,检查零件网格中是否有孔。
进入编辑模式,取消选择所有顶点,然后从下拉选单中选择 Non Manifold
更改物件的单位和尺寸
Blender 的默认测量称为 Blender Unit,等于一米
按“N”调出尺寸选项
通过选择 Properties > Scene Tab 将单位从 Blender Units 更改为 Metric
将单位更改为公制(最好是毫米)
在维度选项卡(dimensions )中调整尺寸比例,以使用指标进行计算
现在您的档案已准备好输出。
【ZBrush】
ZBrush 为设计师提供了许多细致的功能,但是这些功能等同于数千个微小的多边形,而这些多边形并不总是适用于 3D 打印。为确保您的零件可生产且其细节能被套用在适合的分辨率,请从 ZBrush 下载 Decimation Master 插件。。
步骤:
从 ZBrush 下载 3D Print Exporter 插件
选择 ZPlugin 选单
单击 3D 打印输出
定义和缩放你的尺寸
选择 STL > STL 导出
存档
【Maya】
Maya 是一个自由形式的设计空间,并非专门为打印生产量身定制,因此检查设计的尺寸和可生产性尤为重要(是否定义了壁厚?所有顶点是否连接?)。
步骤:
Window > Settings > Preferences >Settings
将测量单位更改为毫米
在Chanel Box中确认尺寸和比例
最后,打开 Create > Scene Assembly
使用测量工具检查所有特征尺寸和厚度
现在您的档案已准备好输出。
(信息来源:How to Prepare STL Files | Stratasys Direct )
关于代
- 分类:代工服务
- 发布时间:2023-02-23 09:25
- 访问量:
将CAD文件转换为STL的设定
STL 是大多数增材制造系统使用的标准文件类型, 是一种以三角网格来表现3D CAD模型的格式,本篇将说明如何将CAD模型转换为 STL。
三角网格(或多边形)的分割数与3D模型表面呈现出的样子有关,如果STL的三角网格数量较少,则打印出来的3D模型也将粗糙且有稜有角;然而,STL的表面越光滑(多边形计数或三角网格分割数越高)您的档案容量也就越大。因为3D打印只能接受一定的档案大小,因此,在模型档案大小、表面光滑度,以及您选择的3D打印技术种类之间找到平衡就非常重要。
下面是关于不同程度的三角网格分割数的比较:

(较为理想的三角网格分割数)
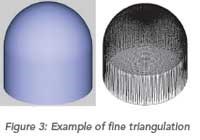
(较为细致的三角网格分割数)
或是,若使用我们的代工打印服务,也欢迎您直接传送CAD档案(STEP、STP)给我们,省下转换档案的步骤唷!(但若是尼龙粉末代工制程,则必须传送STL档案。)
在CAD输出到 STL时,您可能会看到弦高、偏差、角度公差、多边形数等等内容的参数,这些都是影响 STL表面的参数。我们在下面汇总了有关输出最佳表面与档案之间平衡比例的一些小撇步:
准备您的档案
以下将 CAD 文件转换为 STL 的步骤说明,来自下面所提及的CAD软件公司的网站或3D打印设计用户论坛,并且将整体过程化繁为简说明。如果您的CAD软件并没有在下面列出或者您需要其他帮助,请联系您的CAD软件技术支援团队,以获取有关输出 STL的信息。
CAD软件包含下列几种选项
初学者的3D建模
-
Tinkercad
-
SketchUp
工程师的3D建模
-
Autodesk Inventor
-
CATIA
-
IronCAD
-
Rhinoceros
-
PTC Creo Parametric
-
Solid Edge
-
SolidWorks
艺术家的3D建模
-
Blender
-
ZBrush
-
Maya
【Tinkercad】
Tinkercad非常适合想要3D打印简单几何形状,它的界面是为考量到后续3D打印而设计。
步骤:Design > Download for 3D Printing > .STL
【SketchUp】
SketchUp不直接在软件中提供STL输出,必须另外下载STL的插件(注意:此插件是开源的,并且经常更新)。
步骤:
-
下载并安装插件
-
选择Tools > 导出为 DXF 或 STL,然后为您的模型选择单位(推荐使用毫米)
注意:
SketchUp本身并不是为3D打印模型而构建的软件,因此,请在输出STL后务必仔细检查档案,以确保细节的精确度。我们建议将您从SketchUp输出的STL档案上传到 Meshmixer(Autodesk 的免费软件)以检查您的档案是否有呈现出细节,并同时修复任何表面错误。
我们不建议将 SketchUp 用于3D打印,因为它输出的STL效果不佳,比较适合作为早期设计草图,而不是制作实体模型。
【Autodesk Inventor】
步骤:
-
选择 IPro > Print > 3D Print Preview
-
选择 Options并选择想要的分辨率,然后按下OK
-
在预览视窗里,选择 Save Copy As 或是Send to 3D Print Service
-
储存成STL档 (*.stl)
注意:
-
"高"分辨率的设置也会产生较大的文件大小。下面图片中的追风机造型,从图右到左演示了从低、中到高的文件大小为6.7MB 到 17.6MB 再到 50MB。
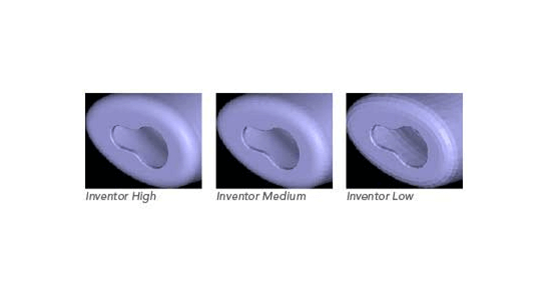
-
Autodesk Inventor能以 STL档案保存单个零件以及组件形式。
-
如果要在输出前检查您调整的参数是否有被保存,请采取以下步骤:
(1) Tools > Rebuild All ,确保所有设计数据 (包含最近更改的部分)被保存并且没有损坏。
(2) File > Save Copy As > STL (.stl)
(3) 选择High并且按下OK
【CATIA】
步骤:
-
选择STL要求指令 (我们建议至少将分割面设置成0.015 mm)
-
选取要输出的模型 > Yes > Export
注意:
-
CATIA V5 能够从 CATPart中创建STL档案,但不能从组件档案(CATProduct files)或几何呈现档案(car files)中创建 STL档案。因此,档案来源,包括那些以中性格式(即 STEP 或 IGES)保存的文件,必须保存为 CATPart后才能在CATIA中转存为STL档。
-
如果来源档案为组件形式,则它会以CATProduct的格式被导入到CATIA,如果要把改组件模型输出成STL档,首先您必须将其转换为多体零件(multibody),而下面描述的过程是执行此操作的几种方法之一。
将 CATProduct 格式保存为 CATPart 格式以进行3D打印:
-
选择 File > Open > 选择你的档案来源 (组件模型会以CATProduct的格式被导入)
-
储存被导入的CATProduct档案
-
选择 File > New > Part > 档案命名
-
从你的CATProduct档案中选择一个元件,并且复制一份。
-
将该元件在新零件的视窗中贴上。
-
重复前面的步骤直到你复制贴上完所有各别元件。
-
一旦你将组件模型完整地分开成各别的元件,选择 File > New Part
-
从工作档案中复制每个各别的元件,并将它们贴到新的组合模型档案中(所有零件的几何形状应在新档案中被正确地保留和对齐)。
-
新零件现在已准备好被导出为 STL 档。
-
选择Tools > Generate CATPart from Product
-
最后,选择 File > Save As > Save as type: STL
-
提示:有时,由于原始装配体的设计方式,某些零部件可能无法在组合零件中正确对齐。要对齐零件,请选择 Insert Menu > Constraints Feature
-
提示:在保存文件之前,建议查看确定模型精度和文件大小的设置。
-
查看这些参数:
-
-
-
Tools > Options
-
在 Options 的对话框,显示 Performance 选项卡。
-
在常规类别(左侧)下,选择显示 Display。
-
查看 3D Accuracy 设定
-
【IronCAD】
步骤:
-
右键点选零件
-
点选 Part Properties > Rendering
-
将 Facet Surface Smoothing 设置为 150
-
File > Export
-
选择 .STL
【Rhinoceros】
步骤:
-
选择物件
-
Mesh > From a NURBS Object
-
选择 Polygon Mesh > Detailed Controls
-
最大宽高比例:2.0
-
Perspective > Rendered View > 观察表面平滑度,确认符合标准
-
要检查您的网格是否整齐一致:选择新物件的表面 > Analyze > Mass Properties > Volume
Rhinoceros 4
-
File > Save As
-
选择档案格式为 STL输入文件名称 > Save
-
选择Binary
-
从Mesh Options中选择Detail Controls
-
最大角度 = 20,最大宽高比例 = 6,最小边长 = 0.0001
-
按下OK
提示:在"Object Properties"选项中检查物件的几何形状和表面,以确保物件表面的一致性。
【PTC cero】
步骤:
-
File > Print > 3D Print
-
Define Material 定义材料
-
定义STL分辨率
提示:通过适印性验证选项栏位(Printability Validation Tab)检查档案适不适合打印。
【Solid Edge ST6 - ST8】
步骤:
-
应用 > Save As (打开对话框)
-
从Save As下拉选单中,选择 STL 文档 (*.stl)
-
从“Save As”对话框中选择“Options ”按钮
-
调整转换公差和公差单位(推荐使用毫米)
-
公差越低就越精细
-
调整表面平面角度(取决于您想要的表面光滑度)
-
表面平面角越低,精度越高(小细节比较清楚)
-
在输出文件的选单中,选择检查Binary
-
Binary STL档案格式会比 ASCII格式小很多
-
点击OK > Save
【SolidWorks】
在输出之前,通过检查所有曲面/顶点是否已连接来避免您的物件错误。
步骤:
-
进入编辑模式,选择你的物件,然后在网格上按“L”
-
未突出显示的区域是自由浮动的,必须连接所有顶点零件才能被打印。
-
确认物件没问题后,检查零件网格中是否有孔。
-
进入编辑模式,取消选择所有顶点,然后从下拉选单中选择 Non Manifold
-
更改物件的单位和尺寸
-
Blender 的默认测量称为 Blender Unit,等于一米
-
按“N”调出尺寸选项
-
通过选择 Properties > Scene Tab 将单位从 Blender Units 更改为 Metric
-
将单位更改为公制(最好是毫米)
-
在维度选项卡(dimensions )中调整尺寸比例,以使用指标进行计算
-
现在您的档案已准备好输出。
【ZBrush】
ZBrush 为设计师提供了许多细致的功能,但是这些功能等同于数千个微小的多边形,而这些多边形并不总是适用于 3D 打印。为确保您的零件可生产且其细节能被套用在适合的分辨率,请从 ZBrush 下载 Decimation Master 插件。。
步骤:
-
从 ZBrush 下载 3D Print Exporter 插件
-
选择 ZPlugin 选单
-
单击 3D 打印输出
-
定义和缩放你的尺寸
-
选择 STL > STL 导出
-
存档
【Maya】
Maya 是一个自由形式的设计空间,并非专门为打印生产量身定制,因此检查设计的尺寸和可生产性尤为重要(是否定义了壁厚?所有顶点是否连接?)。
步骤:
-
Window > Settings > Preferences >Settings
-
将测量单位更改为毫米
-
在Chanel Box中确认尺寸和比例
-
最后,打开 Create > Scene Assembly
-
使用测量工具检查所有特征尺寸和厚度
-
现在您的档案已准备好输出。
(信息来源:How to Prepare STL Files | Stratasys Direct )
关于代工打印,有任何问题,欢迎随时与我们联系,会有专人与您一对一讨论。
让我们一起将3D打印的优点运用在您所需要的地方吧!可以直接电话联系我们:0755-82953613
扫二维码用手机看
ZEISS 三维扫描仪 | 3D打印 普立得科技
普立得科技成立于2004年,专注于工业级3D打印机与三维扫描,同时我们也是ZEISS GOM代理商,并提供3D打印及扫描的代工整合服务,特此加值整合相关软体,包含拓扑优化设计 、医疗影像分析、逆向工程 、3D检测等,期望推进积层制造的使用习惯为生产带来更多价值。






微信公众号

视频号

哔哩哔哩
您有什么疑问,或想咨询我们的产品与服务,请留下信息,我们会及时与您联系!
© 2021 普立得科技有限公司 All Rights Reserved 粤ICP备19059200号






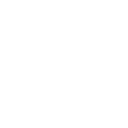
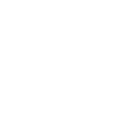 2824374151
2824374151
 info@3dpt.cn
info@3dpt.cn
 0755-82953613
0755-82953613
