
导入和操作模型
 发布时间:2023/03/01
发布时间:2023/03/01
- 访问量:
【概要描述】 本教程将为您提供将3D模型导入Simplify3D所需的所有基础知识。该软件支持STL(立体光刻)、OBJ和3MF文件格式,尽管STL文件是最常见的,所以这就是我们今天要开始的。
获取STL文件
获取STL文件有两种常用方法:
1.从网上下载:第一个也是最简单的方法是从网上下载一个预先存在的STL文件。有几个流行的网站包含数以千计的数字模型,这些模型已经为基于挤压的3D打印进行了优化。两个常见的是www.thingiverse.com和grabcad.com。在这个例子中,我们将使用blecheimer的压缩机叶轮型号对于本教程。点击“下载这个东西!”;然后点击“comp_wheel.stl”文件下载stl文件。将STL文件放在计算机上的一个文件夹中,因为您将在下一步中导入该文件。
2.从CAD导出:获取STL文件的另一个流行选项是从您选择的CAD软件包中导出该文件,如SketchUp或Solidworks。所有主要的CAD软件包都包括将数字模型导出为STL文件格式的功能。说明因CAD软件而异;有些可能需要一个插件来导出STL文件。只需将STL文件放入计算机上的一个文件夹中,因为您将在下一步中导入该文件。
将STL文件导入Simplify3D
是时候将STL文件导入Simplify3D软件了。在Simplify3D软件主界面的“模型”部分单击“导入”。或者,将STL文件拖放到虚拟构建表上以导入它,而无需手动浏览文件。当您导入模型时,软件将自动在虚拟构建表中居中和排列模型。对于压缩机叶轮,您将看到模型在其侧面导入,而不是平放在底座上,但我们将在下一步学习如何移动和操纵模型。
操纵您的3D模型
该软件提供了快捷方式,帮助您快速轻松地在屏幕上操作您的模型。如果您在构建表上有多个模型,这些快捷方式将影响当前选择的模型。您也可以通过按住Shift键一次选择多个模型。
有四种不同的模式来操作您的模型。使用Q、W、E和R键,您可以快速切换不同的模式。
q:选择型号
w:在构建板上移动模型
e:比例模型
r:旋转模型
虽然这些快捷方式对于快速视觉调整非常有用,但您可能会遇到需要精确定位偏移或需要围绕不同轴旋转模型的情况。在这种情况下,您需要通过双击您的模型(或双击模型列表中的模型名称)来访问模型设置窗口。“模型设置”窗口提供精确的数字旋转、缩放和偏移。使用上下箭头轻松调整模型或输入数值,以获得更精确的定位。当您进行更改时,您会看到模型在构建表上反应和移动时每个调整的影响。按“保存”将这些更改应用到选定的模型。请注意,您也可以通过此窗口更改模型的显示名称。
在顶部工具栏的“编辑”菜单下,有许多用户在操作3D模型时需要的主要功能的选项,如撤消/重做、全选、复制、粘贴、分组/取消分组、居中和排列模型、将模型放在桌子上、将表面放在床上等等。以下是一些常用的键盘快捷键(注意,Control用于Windows,Command用于Mac或Linux):
撤消:控制/命令+ Z
全选:控制/命令+ A
复制选择:控制/命令+ C
粘贴选择:控制/命令+ V
移除选择:退格
居中并排列模型:控制/命令+ R
将模型放到表中:控制/命令+ T
将表面放在床上:控制/命令+ L
除了这些快捷键和位于“编辑”( Edit)菜单中的其他选项之外,还可以使用“网格”( Mesh)菜单来执行诸如“镜像网格”( Mirror Mesh)之类的操作,这将在X、Y或Z平面上镜像模型。为了更好地控制和精确,高级用户应该尝试操作gizmo,方法是进入“工具”>“选项”,然后选择“总是显示完整的3D变换gizmo”使用这些选项,您可以完全控制您的3D模型!
导入和操作模型
【概要描述】 本教程将为您提供将3D模型导入Simplify3D所需的所有基础知识。该软件支持STL(立体光刻)、OBJ和3MF文件格式,尽管STL文件是最常见的,所以这就是我们今天要开始的。
获取STL文件
获取STL文件有两种常用方法:
1.从网上下载:第一个也是最简单的方法是从网上下载一个预先存在的STL文件。有几个流行的网站包含数以千计的数字模型,这些模型已经为基于挤压的3D打印进行了优化。两个常见的是www.thingiverse.com和grabcad.com。在这个例子中,我们将使用blecheimer的压缩机叶轮型号对于本教程。点击“下载这个东西!”;然后点击“comp_wheel.stl”文件下载stl文件。将STL文件放在计算机上的一个文件夹中,因为您将在下一步中导入该文件。
2.从CAD导出:获取STL文件的另一个流行选项是从您选择的CAD软件包中导出该文件,如SketchUp或Solidworks。所有主要的CAD软件包都包括将数字模型导出为STL文件格式的功能。说明因CAD软件而异;有些可能需要一个插件来导出STL文件。只需将STL文件放入计算机上的一个文件夹中,因为您将在下一步中导入该文件。
将STL文件导入Simplify3D
是时候将STL文件导入Simplify3D软件了。在Simplify3D软件主界面的“模型”部分单击“导入”。或者,将STL文件拖放到虚拟构建表上以导入它,而无需手动浏览文件。当您导入模型时,软件将自动在虚拟构建表中居中和排列模型。对于压缩机叶轮,您将看到模型在其侧面导入,而不是平放在底座上,但我们将在下一步学习如何移动和操纵模型。
操纵您的3D模型
该软件提供了快捷方式,帮助您快速轻松地在屏幕上操作您的模型。如果您在构建表上有多个模型,这些快捷方式将影响当前选择的模型。您也可以通过按住Shift键一次选择多个模型。
有四种不同的模式来操作您的模型。使用Q、W、E和R键,您可以快速切换不同的模式。
q:选择型号
w:在构建板上移动模型
e:比例模型
r:旋转模型
虽然这些快捷方式对于快速视觉调整非常有用,但您可能会遇到需要精确定位偏移或需要围绕不同轴旋转模型的情况。在这种情况下,您需要通过双击您的模型(或双击模型列表中的模型名称)来访问模型设置窗口。“模型设置”窗口提供精确的数字旋转、缩放和偏移。使用上下箭头轻松调整模型或输入数值,以获得更精确的定位。当您进行更改时,您会看到模型在构建表上反应和移动时每个调整的影响。按“保存”将这些更改应用到选定的模型。请注意,您也可以通过此窗口更改模型的显示名称。
在顶部工具栏的“编辑”菜单下,有许多用户在操作3D模型时需要的主要功能的选项,如撤消/重做、全选、复制、粘贴、分组/取消分组、居中和排列模型、将模型放在桌子上、将表面放在床上等等。以下是一些常用的键盘快捷键(注意,Control用于Windows,Command用于Mac或Linux):
撤消:控制/命令+ Z
全选:控制/命令+ A
复制选择:控制/命令+ C
粘贴选择:控制/命令+ V
移除选择:退格
居中并排列模型:控制/命令+ R
将模型放到表中:控制/命令+ T
将表面放在床上:控制/命令+ L
除了这些快捷键和位于“编辑”( Edit)菜单中的其他选项之外,还可以使用“网格”( Mesh)菜单来执行诸如“镜像网格”( Mirror Mesh)之类的操作,这将在X、Y或Z平面上镜像模型。为了更好地控制和精确,高级用户应该尝试操作gizmo,方法是进入“工具”>“选项”,然后选择“总是显示完整的3D变换gizmo”使用这些选项,您可以完全控制您的3D模型!
- 分类: 售后技术支持
- 发布时间:2023-03-01 11:14
- 访问量:
本教程将为您提供将3D模型导入Simplify3D所需的所有基础知识。该软件支持STL(立体光刻)、OBJ和3MF文件格式,尽管STL文件是最常见的,所以这就是我们今天要开始的。
获取STL文件
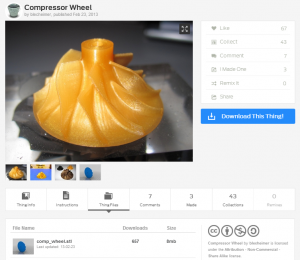 |
获取STL文件有两种常用方法: 1.从网上下载:第一个也是最简单的方法是从网上下载一个预先存在的STL文件。有几个流行的网站包含数以千计的数字模型,这些模型已经为基于挤压的3D打印进行了优化。两个常见的是www.thingiverse.com和grabcad.com。在这个例子中,我们将使用blecheimer的压缩机叶轮型号对于本教程。点击“下载这个东西!”;然后点击“comp_wheel.stl”文件下载stl文件。将STL文件放在计算机上的一个文件夹中,因为您将在下一步中导入该文件。 2.从CAD导出:获取STL文件的另一个流行选项是从您选择的CAD软件包中导出该文件,如SketchUp或Solidworks。所有主要的CAD软件包都包括将数字模型导出为STL文件格式的功能。说明因CAD软件而异;有些可能需要一个插件来导出STL文件。只需将STL文件放入计算机上的一个文件夹中,因为您将在下一步中导入该文件。 |
将STL文件导入Simplify3D
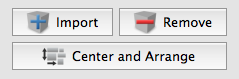 |
是时候将STL文件导入Simplify3D软件了。在Simplify3D软件主界面的“模型”部分单击“导入”。或者,将STL文件拖放到虚拟构建表上以导入它,而无需手动浏览文件。当您导入模型时,软件将自动在虚拟构建表中居中和排列模型。对于压缩机叶轮,您将看到模型在其侧面导入,而不是平放在底座上,但我们将在下一步学习如何移动和操纵模型。 |
操纵您的3D模型
该软件提供了快捷方式,帮助您快速轻松地在屏幕上操作您的模型。如果您在构建表上有多个模型,这些快捷方式将影响当前选择的模型。您也可以通过按住Shift键一次选择多个模型。
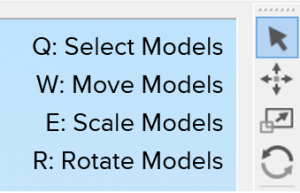 |
有四种不同的模式来操作您的模型。使用Q、W、E和R键,您可以快速切换不同的模式。
|
虽然这些快捷方式对于快速视觉调整非常有用,但您可能会遇到需要精确定位偏移或需要围绕不同轴旋转模型的情况。在这种情况下,您需要通过双击您的模型(或双击模型列表中的模型名称)来访问模型设置窗口。“模型设置”窗口提供精确的数字旋转、缩放和偏移。使用上下箭头轻松调整模型或输入数值,以获得更精确的定位。当您进行更改时,您会看到模型在构建表上反应和移动时每个调整的影响。按“保存”将这些更改应用到选定的模型。请注意,您也可以通过此窗口更改模型的显示名称。
在顶部工具栏的“编辑”菜单下,有许多用户在操作3D模型时需要的主要功能的选项,如撤消/重做、全选、复制、粘贴、分组/取消分组、居中和排列模型、将模型放在桌子上、将表面放在床上等等。以下是一些常用的键盘快捷键(注意,Control用于Windows,Command用于Mac或Linux):
-
撤消:控制/命令+ Z
-
全选:控制/命令+ A
-
复制选择:控制/命令+ C
-
粘贴选择:控制/命令+ V
-
移除选择:退格
-
居中并排列模型:控制/命令+ R
-
将模型放到表中:控制/命令+ T
-
将表面放在床上:控制/命令+ L
除了这些快捷键和位于“编辑”( Edit)菜单中的其他选项之外,还可以使用“网格”( Mesh)菜单来执行诸如“镜像网格”( Mirror Mesh)之类的操作,这将在X、Y或Z平面上镜像模型。为了更好地控制和精确,高级用户应该尝试操作gizmo,方法是进入“工具”>“选项”,然后选择“总是显示完整的3D变换gizmo”使用这些选项,您可以完全控制您的3D模型!
扫二维码用手机看
最新消息
ZEISS 三维扫描仪 | 3D打印 普立得科技
普立得科技成立于2004年,专注于工业级3D打印机与三维扫描,同时我们也是ZEISS GOM代理商,并提供3D打印及扫描的代工整合服务,特此加值整合相关软体,包含拓扑优化设计 、医疗影像分析、逆向工程 、3D检测等,期望推进积层制造的使用习惯为生产带来更多价值。






微信公众号

视频号

哔哩哔哩
您有什么疑问,或想咨询我们的产品与服务,请留下信息,我们会及时与您联系!
© 2021 普立得科技有限公司 All Rights Reserved 粤ICP备19059200号






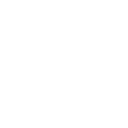
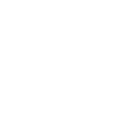 2824374151
2824374151
 info@3dpt.cn
info@3dpt.cn
 0755-82953613
0755-82953613
