
模型不同区域的不同设置
 发布时间:2023/03/01
发布时间:2023/03/01
- 访问量:
【概要描述】 有经验的用户知道,提高打印质量是优化打印过程中使用的设置的结果。模型的不同部分可能需要不同的设置来实现最佳效果。Simplify3D有一个独特的功能,允许客户为模型的不同部分更改他们想要的任何设置。您可以使用这个强大的功能来提高零件不同区域的打印质量,减少总打印时间,甚至改变最终零件的机械特性。本教程将解释如何使用此功能来充分利用您的3D打印零件。
在今天的示例中,我们将使用国王棋子CHISJaguars的模型。我们将改变此打印中的设置,以创建一个厚重的基底,快速打印中间部分,并优化零件顶部小特征的打印质量设置。Simplify3D包括一个内置的向导,使得执行这些修改变得非常容易。
使用变量设置向导
使用变量设置向导,可以很容易地为模型的每个区域定义不同的设置。要打开此向导,请转到工具>变量设置向导。在向导的顶部,您可以选择要用作模板的原始流程。该向导的其余部分致力于帮助您选择和可视化您想要启动设置更改的不同位置。例如,如果我们的国际象棋棋子模型是100毫米高,但我们希望对模型的上半部分和下半部分使用不同的设置,我们将使用该向导在50毫米处添加一个位置,在该位置设置将开始改变。
按照以下步骤添加您想要更改模型设置的所有位置。
使用该向导时,您将看到一个透明的红色平面穿过Simplify3D工作空间中的3D模型。使用水平滑块将此平面移动到您想要更改打印设置的位置。如果您已经知道确切的Z轴位置,您也可以在“分割高度”输入框中手动输入该数字。
将红色平面定位在正确的Z高度后,单击"添加位置"将此位置添加到列表中。
对要添加的每个附加位置重复步骤1-2。您可以根据需要添加任意多个位置。
完成后,单击"拆分流程"按钮来完成更改。
退出向导后,您会注意到原来的过程被分成了多个部分。每个部分将包括原始进程的名称以及一个数字来表示该进程控制的区域。例如,我们为棋子模型添加了3个分割位置。最初的进程被称为“进程1”,因此在使用向导后,我们只剩下“进程1-1”、“进程1-2”、“进程1-3”和“进程1-4”。“进程1-1”控制我们棋子最底部的设置,而“进程4”控制模型最顶部的设置。
自定义每个区域的设置
要编辑特定区域的设置,只需双击与该区域相关联的流程。例如,要编辑棋子底部的设置,我们可以双击“进程1-1”。然后,您可以更改该特定区域的任何设置,并单击“确定”保存更改。如果您想同时编辑多个进程的设置,您可以使用Simplify3D中另一个有用的功能,称为进程分组您还可以通过转到“高级”选项卡并检查“在某个高度开始/停止打印”设置来验证某个流程适用的确切Z轴范围。
完成自定义设置后,单击“准备打印”。这将打开一个新窗口,您可以在其中选择要包含在此打印中的流程。在我们的例子中,我们将选择“Select All ”,这样我们就可以选择我们刚刚创建的所有4个流程。也请确保选择“连续打印”模式,然后选择“确定”开始切片您的模型。该软件会自动将模型的每个区域的设置合并到一个单独的打印中,让您完全控制结果。
切片完成后,您将进入预览模式,在该模式下,您可以查看打印的模拟以验证您的更改。您可以将预览着色模式更改为“当前流程”,这将为您创建的每个流程使用不同的颜色。这是验证每个流程打印了模型的哪些部分的好方法。一旦您对更改感到满意,您就可以开始打印新定制的模型了!
优化结果
如你所见,多进程打印是一个非常强大的功能!例如,下图中的国际象棋棋子使用不同的属性进行印刷,以提高不同部分的印刷质量并降低重心,同时仍将整体印刷时间提高了22%。
模型不同区域的不同设置
【概要描述】 有经验的用户知道,提高打印质量是优化打印过程中使用的设置的结果。模型的不同部分可能需要不同的设置来实现最佳效果。Simplify3D有一个独特的功能,允许客户为模型的不同部分更改他们想要的任何设置。您可以使用这个强大的功能来提高零件不同区域的打印质量,减少总打印时间,甚至改变最终零件的机械特性。本教程将解释如何使用此功能来充分利用您的3D打印零件。
在今天的示例中,我们将使用国王棋子CHISJaguars的模型。我们将改变此打印中的设置,以创建一个厚重的基底,快速打印中间部分,并优化零件顶部小特征的打印质量设置。Simplify3D包括一个内置的向导,使得执行这些修改变得非常容易。
使用变量设置向导
使用变量设置向导,可以很容易地为模型的每个区域定义不同的设置。要打开此向导,请转到工具>变量设置向导。在向导的顶部,您可以选择要用作模板的原始流程。该向导的其余部分致力于帮助您选择和可视化您想要启动设置更改的不同位置。例如,如果我们的国际象棋棋子模型是100毫米高,但我们希望对模型的上半部分和下半部分使用不同的设置,我们将使用该向导在50毫米处添加一个位置,在该位置设置将开始改变。
按照以下步骤添加您想要更改模型设置的所有位置。
使用该向导时,您将看到一个透明的红色平面穿过Simplify3D工作空间中的3D模型。使用水平滑块将此平面移动到您想要更改打印设置的位置。如果您已经知道确切的Z轴位置,您也可以在“分割高度”输入框中手动输入该数字。
将红色平面定位在正确的Z高度后,单击"添加位置"将此位置添加到列表中。
对要添加的每个附加位置重复步骤1-2。您可以根据需要添加任意多个位置。
完成后,单击"拆分流程"按钮来完成更改。
退出向导后,您会注意到原来的过程被分成了多个部分。每个部分将包括原始进程的名称以及一个数字来表示该进程控制的区域。例如,我们为棋子模型添加了3个分割位置。最初的进程被称为“进程1”,因此在使用向导后,我们只剩下“进程1-1”、“进程1-2”、“进程1-3”和“进程1-4”。“进程1-1”控制我们棋子最底部的设置,而“进程4”控制模型最顶部的设置。
自定义每个区域的设置
要编辑特定区域的设置,只需双击与该区域相关联的流程。例如,要编辑棋子底部的设置,我们可以双击“进程1-1”。然后,您可以更改该特定区域的任何设置,并单击“确定”保存更改。如果您想同时编辑多个进程的设置,您可以使用Simplify3D中另一个有用的功能,称为进程分组您还可以通过转到“高级”选项卡并检查“在某个高度开始/停止打印”设置来验证某个流程适用的确切Z轴范围。
完成自定义设置后,单击“准备打印”。这将打开一个新窗口,您可以在其中选择要包含在此打印中的流程。在我们的例子中,我们将选择“Select All ”,这样我们就可以选择我们刚刚创建的所有4个流程。也请确保选择“连续打印”模式,然后选择“确定”开始切片您的模型。该软件会自动将模型的每个区域的设置合并到一个单独的打印中,让您完全控制结果。
切片完成后,您将进入预览模式,在该模式下,您可以查看打印的模拟以验证您的更改。您可以将预览着色模式更改为“当前流程”,这将为您创建的每个流程使用不同的颜色。这是验证每个流程打印了模型的哪些部分的好方法。一旦您对更改感到满意,您就可以开始打印新定制的模型了!
优化结果
如你所见,多进程打印是一个非常强大的功能!例如,下图中的国际象棋棋子使用不同的属性进行印刷,以提高不同部分的印刷质量并降低重心,同时仍将整体印刷时间提高了22%。
- 分类: 售后技术支持
- 发布时间:2023-03-01 10:24
- 访问量:
 |
有经验的用户知道,提高打印质量是优化打印过程中使用的设置的结果。模型的不同部分可能需要不同的设置来实现最佳效果。Simplify3D有一个独特的功能,允许客户为模型的不同部分更改他们想要的任何设置。您可以使用这个强大的功能来提高零件不同区域的打印质量,减少总打印时间,甚至改变最终零件的机械特性。本教程将解释如何使用此功能来充分利用您的3D打印零件。 在今天的示例中,我们将使用国王棋子CHISJaguars的模型。我们将改变此打印中的设置,以创建一个厚重的基底,快速打印中间部分,并优化零件顶部小特征的打印质量设置。Simplify3D包括一个内置的向导,使得执行这些修改变得非常容易。 |
使用变量设置向导
使用变量设置向导,可以很容易地为模型的每个区域定义不同的设置。要打开此向导,请转到工具>变量设置向导。在向导的顶部,您可以选择要用作模板的原始流程。该向导的其余部分致力于帮助您选择和可视化您想要启动设置更改的不同位置。例如,如果我们的国际象棋棋子模型是100毫米高,但我们希望对模型的上半部分和下半部分使用不同的设置,我们将使用该向导在50毫米处添加一个位置,在该位置设置将开始改变。
按照以下步骤添加您想要更改模型设置的所有位置。
-
使用该向导时,您将看到一个透明的红色平面穿过Simplify3D工作空间中的3D模型。使用水平滑块将此平面移动到您想要更改打印设置的位置。如果您已经知道确切的Z轴位置,您也可以在“分割高度”输入框中手动输入该数字。
-
将红色平面定位在正确的Z高度后,单击"添加位置"将此位置添加到列表中。
-
对要添加的每个附加位置重复步骤1-2。您可以根据需要添加任意多个位置。
-
完成后,单击"拆分流程"按钮来完成更改。
退出向导后,您会注意到原来的过程被分成了多个部分。每个部分将包括原始进程的名称以及一个数字来表示该进程控制的区域。例如,我们为棋子模型添加了3个分割位置。最初的进程被称为“进程1”,因此在使用向导后,我们只剩下“进程1-1”、“进程1-2”、“进程1-3”和“进程1-4”。“进程1-1”控制我们棋子最底部的设置,而“进程4”控制模型最顶部的设置。
|
自定义每个区域的设置 要编辑特定区域的设置,只需双击与该区域相关联的流程。例如,要编辑棋子底部的设置,我们可以双击“进程1-1”。然后,您可以更改该特定区域的任何设置,并单击“确定”保存更改。如果您想同时编辑多个进程的设置,您可以使用Simplify3D中另一个有用的功能,称为进程分组您还可以通过转到“高级”选项卡并检查“在某个高度开始/停止打印”设置来验证某个流程适用的确切Z轴范围。 |
 |
 |
完成自定义设置后,单击“准备打印”。这将打开一个新窗口,您可以在其中选择要包含在此打印中的流程。在我们的例子中,我们将选择“Select All ”,这样我们就可以选择我们刚刚创建的所有4个流程。也请确保选择“连续打印”模式,然后选择“确定”开始切片您的模型。该软件会自动将模型的每个区域的设置合并到一个单独的打印中,让您完全控制结果。 切片完成后,您将进入预览模式,在该模式下,您可以查看打印的模拟以验证您的更改。您可以将预览着色模式更改为“当前流程”,这将为您创建的每个流程使用不同的颜色。这是验证每个流程打印了模型的哪些部分的好方法。一旦您对更改感到满意,您就可以开始打印新定制的模型了! |
优化结果
如你所见,多进程打印是一个非常强大的功能!例如,下图中的国际象棋棋子使用不同的属性进行印刷,以提高不同部分的印刷质量并降低重心,同时仍将整体印刷时间提高了22%。

扫二维码用手机看
最新消息
ZEISS 三维扫描仪 | 3D打印 普立得科技
普立得科技成立于2004年,专注于工业级3D打印机与三维扫描,同时我们也是ZEISS GOM代理商,并提供3D打印及扫描的代工整合服务,特此加值整合相关软体,包含拓扑优化设计 、医疗影像分析、逆向工程 、3D检测等,期望推进积层制造的使用习惯为生产带来更多价值。






微信公众号

视频号

哔哩哔哩
您有什么疑问,或想咨询我们的产品与服务,请留下信息,我们会及时与您联系!
© 2021 普立得科技有限公司 All Rights Reserved 粤ICP备19059200号






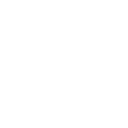
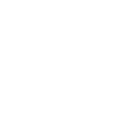 2824374151
2824374151
 info@3dpt.cn
info@3dpt.cn
 0755-82953613
0755-82953613
